Få oversikt over alarmhistorikk
For å få tilgang til avsluttede alarmer fra tjenestemottakere, naviger til ‘Alarmhistorikk’ i venstremenyen. På denne siden får du en detaljert oversikt over alle alarmer som har blitt håndtert og avsluttet av alarmmottaket. Brukere som har rollene tjenesteansvarlig eller helseadministrator vil få tilgang til ‘Alarmhistorikk’ basert på deres tilknyttede gruppetilganger.
Når du åpner ‘Alarmhistorikk’ for første gang, velger du hvilke tjenestemottakergrupper du ønsker å se historikk for.
For å finne spesifikke alarmer raskt, skriv inn ett eller flere søkeord i søkefeltet.
Du kan definere tidsrommet du ønsker å se alarmer fra i datovelger
Du kan også filtrere alarmer etter hvem som håndterte dem:
Responssenteret
Responssenteret og hjemmetjenesten til TelluCare Go
TelluCare Go. (Kun hjemmetjenesten)
Merk: Valgene dine lagres automatisk, så du slipper å gjøre de samme justeringene hver gang du besøker siden.
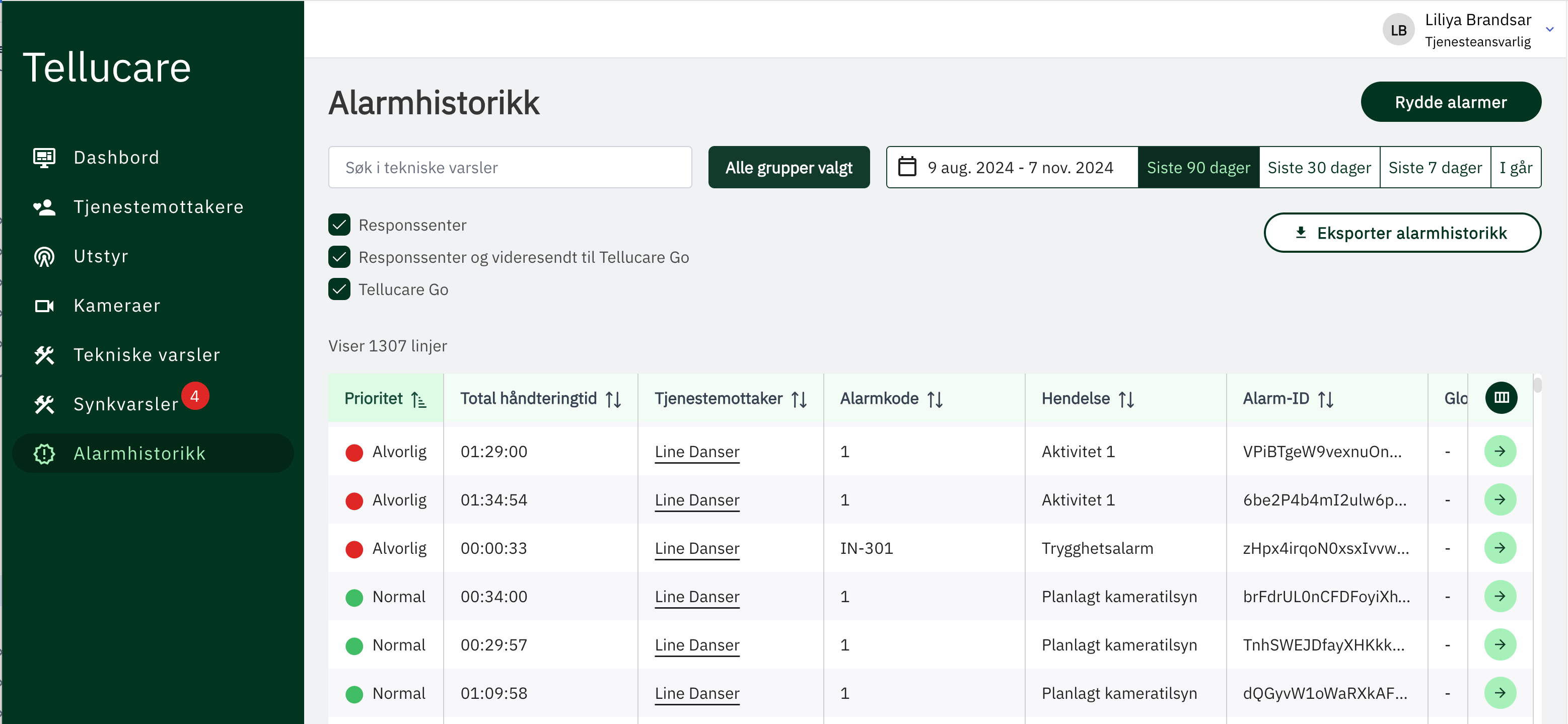
Tabelloversikt og detaljvisning
Alarmene vises i en tabell som gir nøkkelinformasjon om hver enkelt hendelse:
Prioritet: Viser alarmens prioritet:
 grønn for normal,
grønn for normal,  gul for moderat, og
gul for moderat, og  rød for alvorlig. Alarmer som håndteres av Responssenteret er alltid merket som ‘moderat’.
rød for alvorlig. Alarmer som håndteres av Responssenteret er alltid merket som ‘moderat’.Total håndteringstid: Dette er den totale tiden det har tatt å håndtere alarmen, fra den ble akseptert i enten TelluCare Go eller hos responssenteret, til den ble avsluttet i enten TelluCare Go eller hos responssenteret.
Alarmkode: Alarmer fra ulike velferds- og trygghetsteknologier har unike koder. I TelluCare og Skyresponse er disse kodene harmonisert.
Hendelse: Et definert navn som er knyttet til alarmkoden.
Alarm-ID: Tellucare sin unike alarm-ID for en alarm.
Global alarm-ID: En unik alarm-ID som brukes på tvers av Skyresponse og Tellucare, og i Elektronisk Pasientjournal (EPJ) for kommuner med VKP-integrasjon.
Alarmtidspunkt: Tidspunkt for når alarmen ble utløst.
Tidspunkt avsluttet: Tidspunktet for når alarmen ble avsluttet i alarmmottaket. For alarmer som videresendes fra responssenteret, viser dette tidspunktet når alarmen ble avsluttet hos responssenteret.
Alarmmottak: Mottaket som har håndtert alarmen
Beskrivelse av alarmkode: Et definert navn som er knyttet til alarmkoden.
Gruppe: Gruppen som tjenestemottakeren tilhører.
Håndtering: Alarmhåndteringsregelen som ble brukt for denne tjenestemottakeren. (Alarmhåndteringsregler bestemmer rutingen for alarmen.)
Årsak: Årsaken som er loggført av den som besvarte alarmen.
Tiltak: Hvilken oppfølging som ble loggført av den som besvarte alarmen.
Responstid: Tiden det tar fra alarmen blir utløst av tjenestemottaker til den blir akseptert av ørstelinje for alarmen (responsoperatør/tjenesteutøver).
Håndteringstid: Tiden fra alarmen ble akseptert til den er avsluttet av førstelinje for alarmen (responsoperatør/tjenesteutøver)
Tid til synlig: Tiden fra alarmen ble utløst til den vises i systemet, noe som er viktig for å vurdere eventuelle forsinkelser i visningen av alarmer i systemet.
Detaljer: Kommentarer skrevet av responsoperatører under eller etter håndteringen av alarmen, som kan inkludere viktige observasjoner, beslutninger og oppfølgingsnotater.
Oversikt over detaljer
Hvert alarm inneholder Alarmdetaljer som er delt opp i tre deler:
Responssenter
Journalnotater
Alarmlogg
I ‘Responssenteret’ vises en oversikt over alle detaljer som beskrevet ovenfor.
‘Journalnotater’ gir en kort oppsummering av datoen for når alarmen ble utløst, navnet på responsoperatøren som håndterte alarmen, årsaken til alarmen, samt tiltak som ble iverksatt. Eventuelle tilleggskommentarer inkluderes også i en Notat.
‘Alarmlogg’ hentes direkte fra Skyresponse og viser detaljert statuslogg for oppfolging hos responssenter.
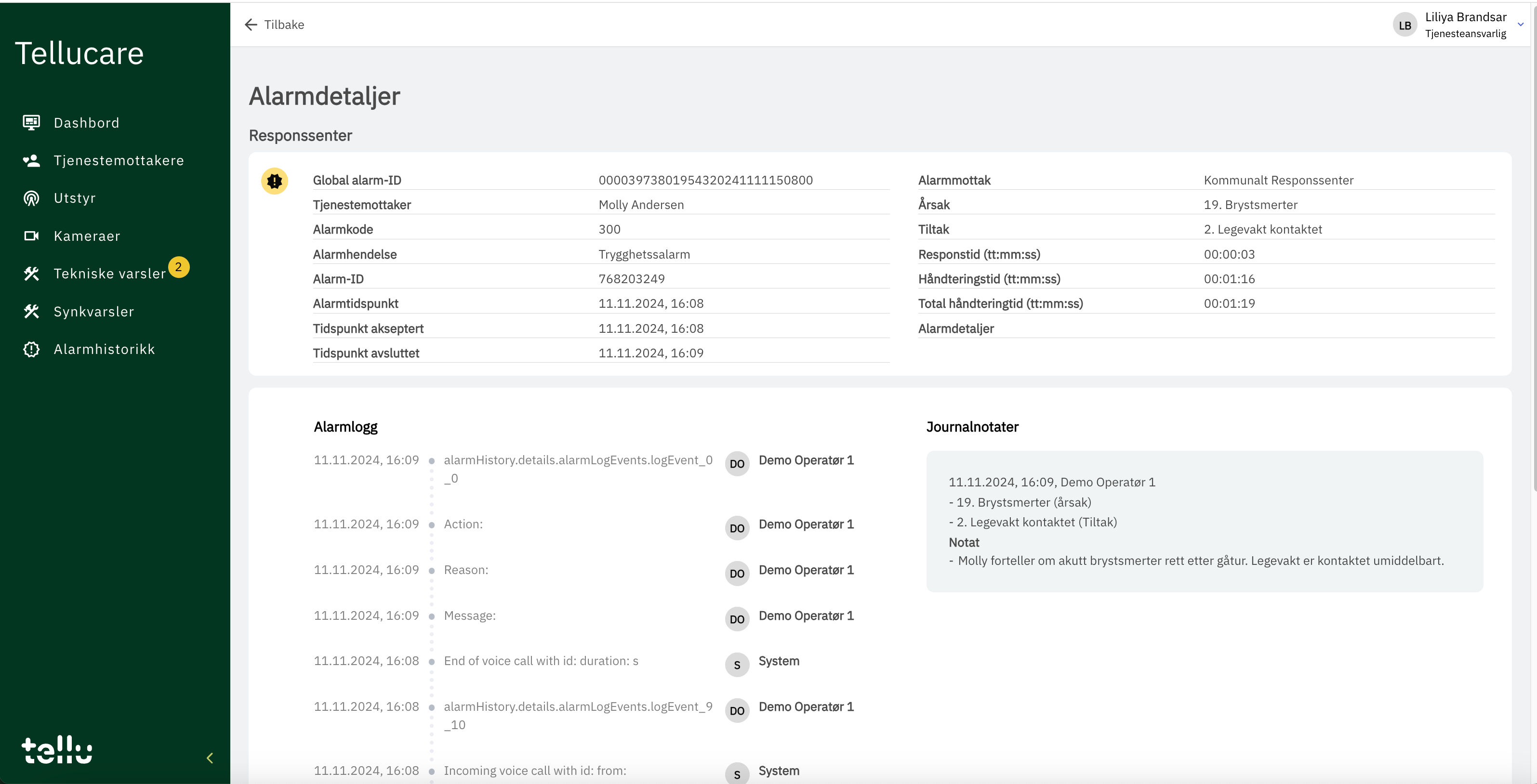
Tilpasning av tabellen
For å gjøre tabellen mer oversiktlig kan du tilpasse den etter dine behov:
Legg til flere kolonner ved å klikke på tabellikonet øverst til høyre, slik at du kan se mer informasjon.
Rull horisontalt for å få tilgang til skjulte kolonner dersom tabellen inneholder mange datafelter.
Endre størrelse på kolonner for bedre tilpasning og bedre lesbarhet.
Kopier celleinnhold direkte fra tabellen hvis du trenger å dele eller dokumentere spesifikke detaljer.
Sorter kolonner etter behov, for eksempel etter tidspunkt eller prioritet, for enklere navigasjon.
